Note: For WP LinkPress to work, your site must run over a secured connection. For example: if your website url starts with “https://”, your connection is secure.
1 – Insert license key
After purchasing you have receive a purchase receipt through e-mail, in this message you will find your license key. You can also obtain your license key from your account on our website, go to this page and login:
>> https://www.wplinkpress.com/login/
Use the password which you have created during checkout. If you don’t know your password anymore, then click on ‘Lost Password?’ to generate a new one.
As soon as you are logged in, you will see the customer dashboard, which looks like this:
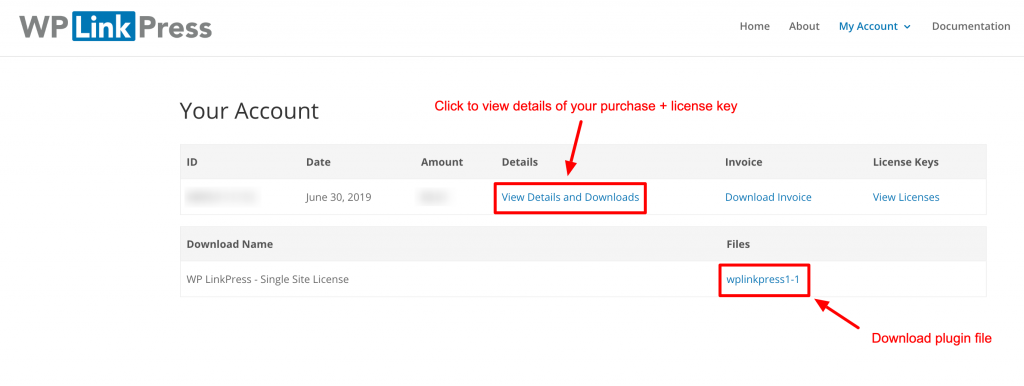
Here you will see an overview of your products and downloads. If there are any files available, you can download the plugin .zip file here. Click on the `View Details and Downloads` link to see detailed information about your purchase and obtain your license key.
Copy the license key and paste it within the related field on the settings page of WP LinkedIn on your WordPress website.
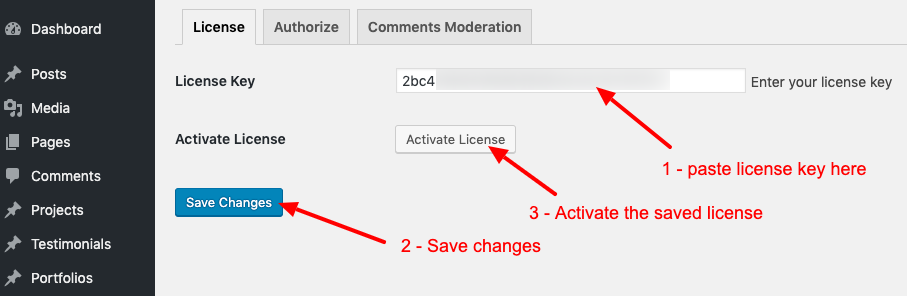
2 – Authenticate with LinkedIn
To connect your website, we will have to link it with LinkedIn. To do this we need to create a development app. Please go to the following link to create an app on LinkedIn:
Go to: https://www.linkedin.com/developers/apps
Click on “Create App”
Make sure the name of your app is recognisable for your website visitors. They will be asked to authorize with it when logging in with their LinkedIn account to place a comment on your website. It’s recommended to give the app the same name as your website.
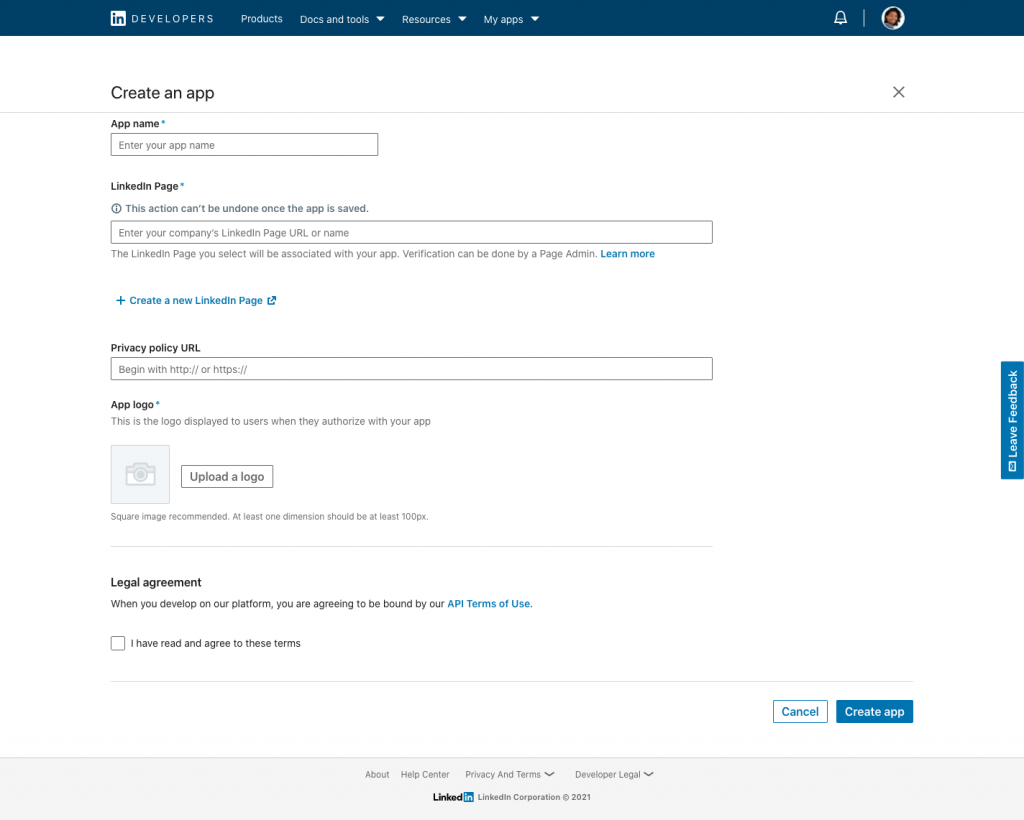
Insert all the asked credentials, and link the app to your company page on LinkedIn. If you don’t have a company page yet, then you will need to create one first (it doesn’t matter if you don’t use the company page). When done, click on the “Create app” button.
Before the new app will be connected to your company page, a ‘company page admin user’ will need to verify your app and associate it with the company. On the app settings page, you will see this message with the chosen company page.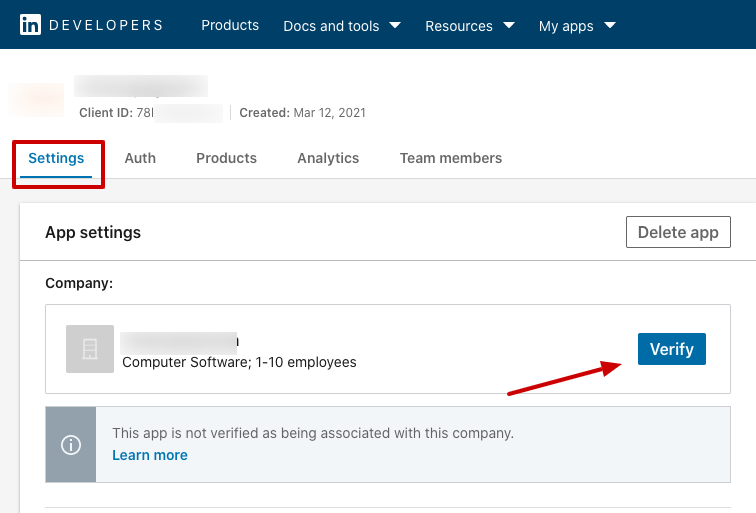
Click on the “verify” button, and you can generate an URL which the ‘company page admin’ will need to start the verification.
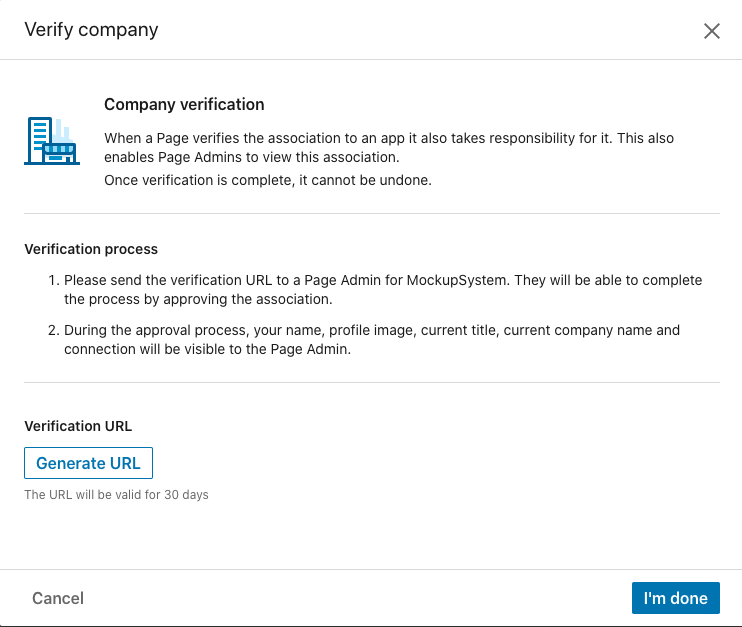
Click on the “Generate URL” button and copy the ‘verification URL’. Send this URL to the admin of your company page so he/she can verify. If you are the company page admin, then open the URL in the browser yourself and complete the verification by clicking on the “verify” button (like shown below).
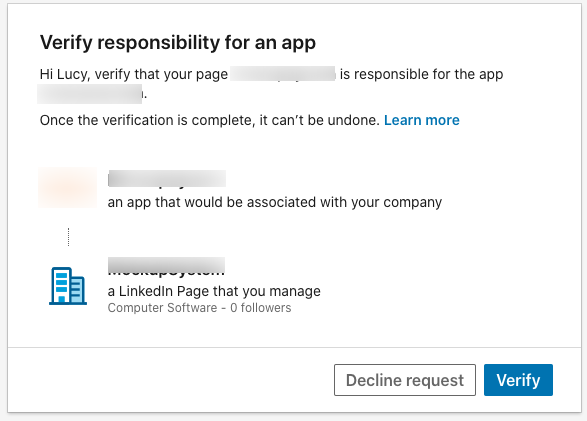
Congratulations, your app is now verified by the company page admin! In the next step we will need to select the ‘LinkedIn products’ we will need for this app. The activation of these products are needed for WP LinkPress to work.
On the page of your new developer app, go to the “products” section, and select the following products:
– Share on LinkedIn
– Sign In with LinkedIn
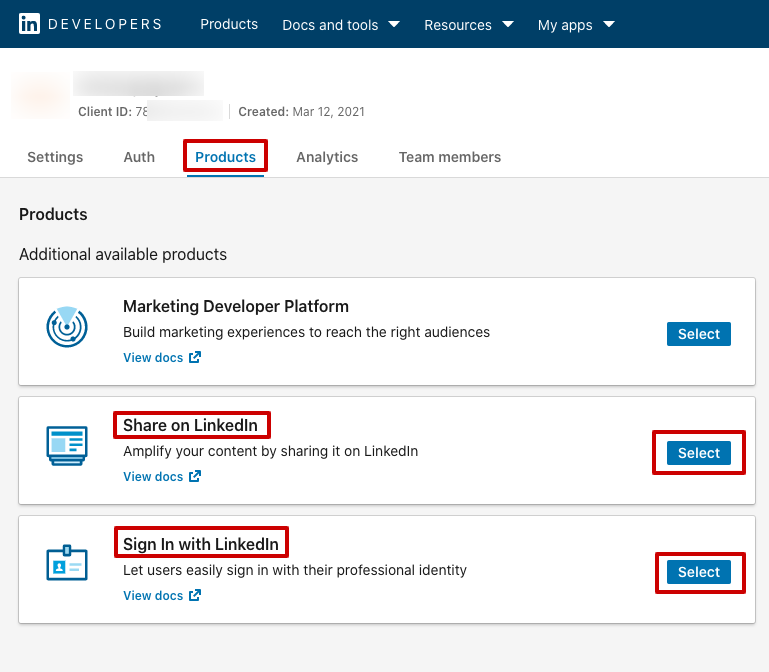
It can take a few hours before the products will be added to your app, but you can continue with the following steps to configure the plugin. In the meantime the status of your LinkedIn products will be “Review in Progress”. During review you can’t use WP LinkPress yet. If you do, you will receive an error since you don’t have access to connect with LinkedIn yet.
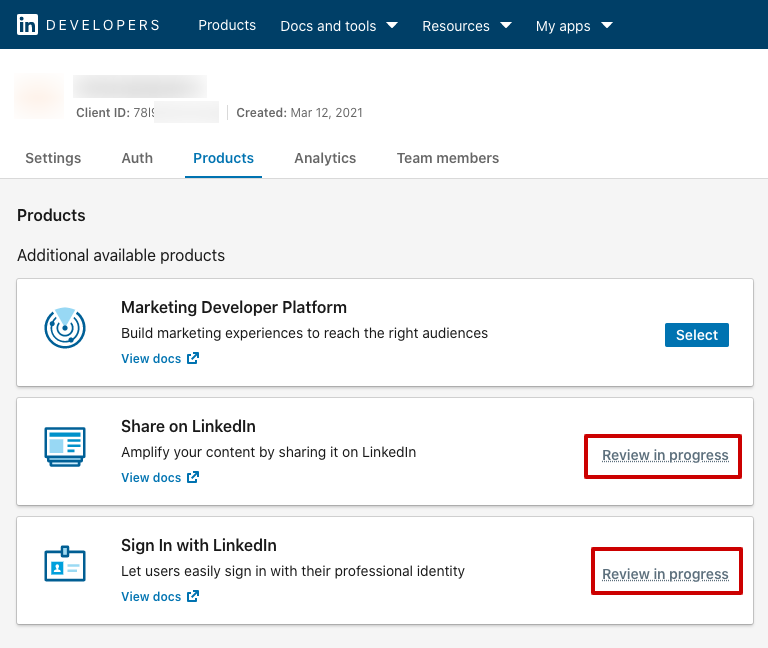
As soon as LinkedIn has approved your products, then the products will be shown in the “added products” section. You won’t receive a notification/email for this (only a notification within the LinkedIn developer environment), so you will have to check the page from time to time to see if the review process has been successful.
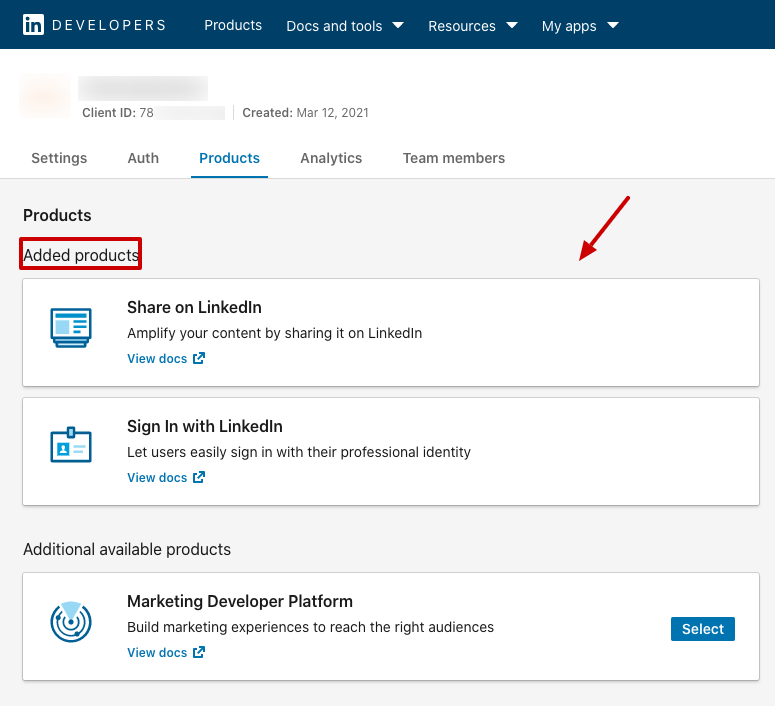
To connect the LinkedIn developer app with your website, go to the “Auth” section. Copy/paste the “Client ID” & “Client secret” to the settings page of WP LinkPress.
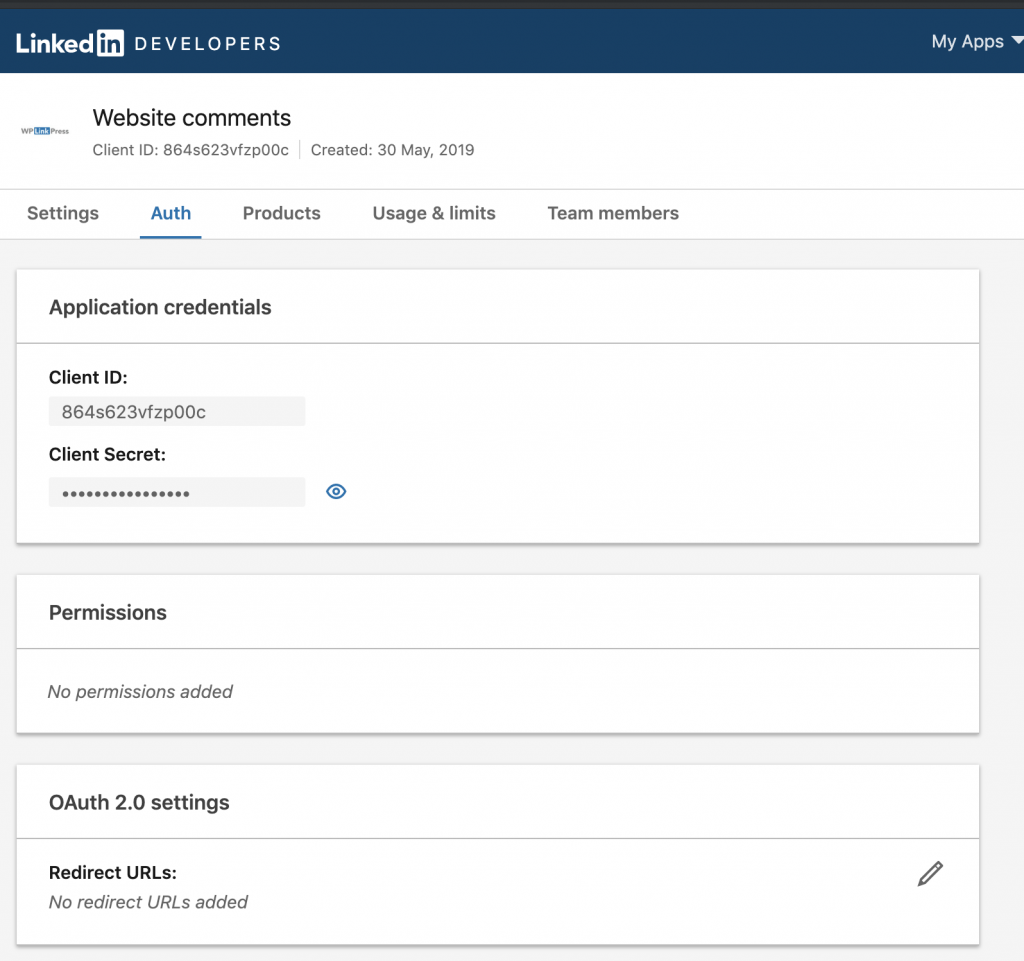
You can find these fields under the “Authorize” tab on the backend of your WordPress admin.
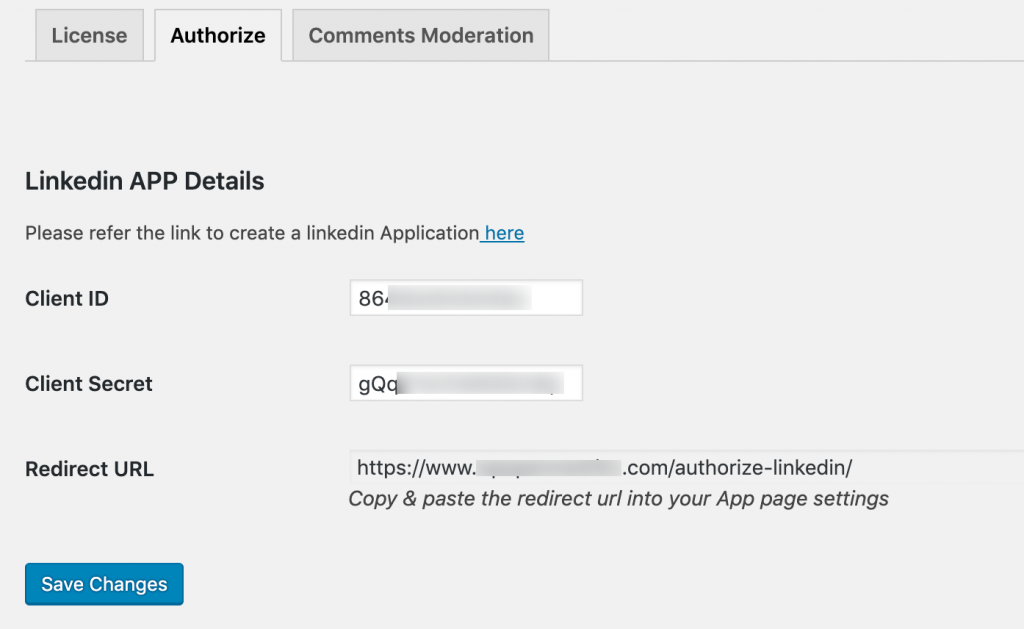
After activating the plugin, a new WordPress page is automatically generated. This will be the ‘redirect url’ needed for this plugin to authorize with LinkedIn.
You can find a link to the “redirect url” on the settings page also. Copy the redirect url from the settings page, and add it to the redirect url settings on the “Auth” page of your LinkedIn app, in the “OAuth 2.0 settings” section.
When finished, save the adjustments on the settings page of WordPress and your new LinkedIn app will be connected to your website (finally!).
Note:
As long as the LinkedIn products are ‘under review’, you can’t use WP LinkPress yet. If you do, you will receive an error since you don’t have access to connect with LinkedIn yet.
